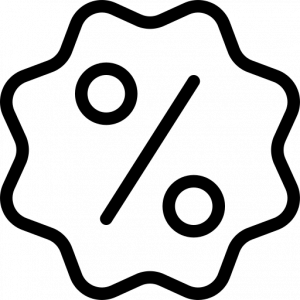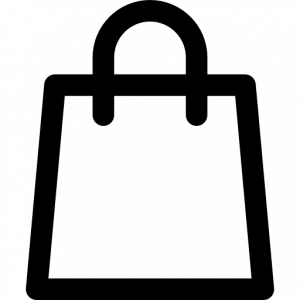آموزش ها
آموزش کامل استفاده از iOS ترفندها و نکات
آموزش کامل استفاده از iOS ترفندها و نکات
سیستمعامل iOS اپل یکی از پیشرفتهترین و کاربرپسندترین سیستمعاملها برای دستگاههای موبایل است. از زمانی که iOS برای اولین بار در سال 2007 به همراه اولین آیفون معرفی شد، این سیستمعامل به سرعت تکامل یافته و ویژگیهای جدید و بهبودهای قابل توجهی را به کاربران ارائه داده است. در این مقاله، به بررسی جامع iOS خواهیم پرداخت و ترفندها و نکات مفیدی را برای بهرهوری بهینه از دستگاههای اپل ارائه خواهیم داد.
- معرفی iOS
1.1 تاریخچه و تکامل
iOS، که ابتدا با نام iPhone OS شناخته میشد، به عنوان سیستمعامل اختصاصی اپل برای دستگاههای موبایل معرفی شد. نسخههای ابتدایی iOS ویژگیهای اولیهای را ارائه میدادند، اما با گذشت زمان، هر نسخه جدید امکانات و بهبودهای بیشتری به ارمغان آورد. از اضافه شدن پشتیبانی از اپلیکیشنهای شخص ثالث تا قابلیتهای پیشرفته مانند Multi-Tasking و Dark Mode، iOS به تدریج به یکی از قدرتمندترین سیستمعاملهای موبایل تبدیل شد. نسخههای اخیر iOS شامل ویژگیهای جدیدی مانند Focus Mode، Live Text و قابلیتهای پیشرفته امنیتی هستند که تجربه کاربری را به سطح جدیدی ارتقاء دادهاند.
1.2 رابط کاربری و طراحی
رابط کاربری iOS به خاطر طراحی ساده و مینیمالیستیاش شهرت دارد. اپل بر این باور است که طراحی باید کاربرپسند و بدون پیچیدگی باشد، و این فلسفه در طراحی iOS به وضوح مشهود است. با استفاده از آیکونهای بزرگ و رنگهای ملایم، iOS تجربهای بصری و آسان برای کاربران فراهم میآورد. علاوه بر این، تعامل با دستگاه از طریق حرکات لمسی (Touch Gestures) نیز بخشی از طراحی کاربرپسند iOS است که استفاده از دستگاه را بهینه میکند.
- تنظیمات اولیه
2.1 راهاندازی دستگاه
پس از خرید یک دستگاه جدید iOS، اولین مرحله راهاندازی است. این فرآیند شامل انتخاب زبان و منطقه، اتصال به شبکه Wi-Fi و ورود به اپل آیدی است. هنگام اتصال به Wi-Fi، بهتر است از شبکهای پایدار و سریع استفاده کنید تا فرآیند دانلود و نصب اپلیکیشنها و بهروزرسانیهای اولیه به خوبی انجام شود. پس از ورود به اپل آیدی، میتوانید از ویژگیهای ابری مانند iCloud برای پشتیبانگیری از دادهها و همگامسازی اطلاعات استفاده کنید. اگر از دستگاه دیگری استفاده کردهاید، میتوانید با استفاده از ویژگی Quick Start، اطلاعات و تنظیمات خود را به سرعت منتقل کنید.
2.2 شخصیسازی صفحه اصلی
برای شخصیسازی صفحه اصلی دستگاه iOS، ابتدا بر روی صفحه اصلی نگهدارید تا آیکونها به حالت ویرایش درآیند. در این حالت، میتوانید آیکونها را جابجا کنید، اپلیکیشنها را به پوشههای جدید منتقل کنید و یا از ویجتها برای دسترسی سریع به اطلاعات استفاده کنید. ویجتها میتوانند شامل اطلاعات مربوط به وضعیت آب و هوا، تقویم، و حتی وضعیت باتری باشند. برای افزودن ویجتها، کافی است به سمت چپ صفحه اصلی بکشید و سپس بر روی گزینه “Edit” کلیک کنید. در اینجا میتوانید ویجتهای مختلف را از بین گزینههای موجود انتخاب و اضافه کنید.
2.3 تنظیمات حریم خصوصی
تنظیمات حریم خصوصی در iOS به شما این امکان را میدهد تا کنترل کاملی بر روی دادههای شخصی خود داشته باشید. برای دسترسی به این تنظیمات، به بخش Settings بروید و گزینه Privacy را انتخاب کنید. در اینجا میتوانید دسترسی اپلیکیشنها به دادههای شخصی مانند موقعیت مکانی، مخاطبین و عکسها را مدیریت کنید. به عنوان مثال، میتوانید تنظیم کنید که فقط برخی از اپلیکیشنها به موقعیت مکانی شما دسترسی داشته باشند و یا به طور کامل دسترسی به موقعیت مکانی را برای تمام اپلیکیشنها خاموش کنید.
- استفاده از ویژگیهای کلیدی
3.1 استفاده از سیری
سیری، دستیار صوتی اپل، میتواند به شما در انجام وظایف مختلف کمک کند. برای فعالسازی سیری، دکمه کناری (یا دکمه هوم در مدلهای قدیمیتر) را نگهدارید یا عبارت “Hey Siri” را بگویید. سیری قادر است پیامهای متنی ارسال کند، یادآوریها را تنظیم کند و حتی سوالات علمی را پاسخ دهد. همچنین، سیری میتواند به شما در انجام کارهایی مانند تنظیمات خانه هوشمند و جستجوی اطلاعات وب کمک کند. ویژگیهای جدید سیری شامل توانایی انجام تراکنشهای مالی و کنترل دستگاههای دیگر متصل به شبکه خانگی است.
3.2 مدیریت اعلانها
مدیریت اعلانها یکی از ویژگیهای کلیدی iOS است که به شما امکان میدهد اعلانها را به صورت سفارشی تنظیم کنید. برای دسترسی به این تنظیمات، به بخش Settings بروید و گزینه Notifications را انتخاب کنید. در اینجا میتوانید تعیین کنید که کدام اپلیکیشنها میتوانند اعلان ارسال کنند و نحوه نمایش این اعلانها چگونه باشد. به عنوان مثال، میتوانید اعلانها را به صورت باندل (Group) دریافت کنید تا صفحه قفل شلوغ نشود و یا تنظیم کنید که اعلانها فقط در زمانهای خاصی نمایش داده شوند.
3.3 ذخیرهسازی و مدیریت فایلها
برنامه Files در iOS به شما این امکان را میدهد که فایلهای خود را به طور مؤثر سازماندهی کنید. با استفاده از این برنامه، میتوانید فایلهای خود را در پوشههای مختلف ذخیره کنید و به آنها از طریق iCloud Drive و سایر سرویسهای ابری دسترسی داشته باشید. برای ایجاد پوشه جدید، کافی است بر روی دکمه “New Folder” در بالای صفحه کلیک کنید و نام مورد نظر را وارد کنید. همچنین، برنامه Files به شما این امکان را میدهد که فایلهای خود را با اپلیکیشنهای دیگر به اشتراک بگذارید یا آنها را به طور مستقیم از طریق ایمیل ارسال کنید.
- ترفندها و نکات مفید
4.1 استفاده از چندوظیفهای
iOS قابلیتهای چندوظیفهای را برای بهبود بهرهوری کاربران فراهم میآورد. برای استفاده از Split View، اپلیکیشن اول را باز کنید و سپس از پایین صفحه به سمت بالا بکشید تا نوار چندوظیفهای نمایش داده شود. در اینجا، اپلیکیشن دوم را انتخاب کنید و آن را به سمت راست صفحه بکشید. همچنین، قابلیت Slide Over به شما امکان میدهد اپلیکیشن دیگری را از بالای صفحه به سمت پایین بکشید تا به طور موقت به آن دسترسی داشته باشید، بدون اینکه اپلیکیشن اصلی شما بسته شود.
4.2 نکات مربوط به باتری
برای بهبود عمر باتری دستگاه، میتوانید از چندین ترفند استفاده کنید. اولین قدم کاهش روشنایی صفحه است، چرا که صفحه نمایش یکی از بزرگترین مصرفکنندگان باتری است. همچنین، خاموش کردن ویژگیهای غیرضروری مانند Bluetooth و Location Services در زمانهای غیرضروری میتواند به صرفهجویی در باتری کمک کند. استفاده از حالت کم مصرف باتری (Low Power Mode) نیز میتواند به کاهش مصرف انرژی کمک کند. برای مشاهده اپلیکیشنهایی که بیشترین مصرف باتری را دارند، به بخش Settings > Battery مراجعه کنید و لیست مصرفکنندگان باتری را بررسی کنید.
4.3 بهینهسازی عملکرد
برای بهینهسازی عملکرد دستگاه، میتوانید اقداماتی مانند مدیریت حافظه و بهروزرسانی نرمافزار را انجام دهید. اگر دستگاه شما کند شده است، بررسی اپلیکیشنهای نصبشده و حذف برنامههای غیرضروری میتواند به بهبود عملکرد کمک کند. همچنین، بهروزرسانی نرمافزار به آخرین نسخه میتواند شامل بهبودهایی باشد که عملکرد دستگاه را افزایش میدهند. ابزارهایی مانند “Storage Management” به شما کمک میکنند تا فضای ذخیرهسازی خود را مدیریت کنید و فایلهای غیرضروری را حذف کنید.
- استفاده از اپلیکیشنها
5.1 اپلیکیشنهای پیشفرض
iOS با مجموعهای از اپلیکیشنهای پیشفرض عرضه میشود که به کاربران امکانات گستردهای ارائه میدهند. اپلیکیشنهایی مانند Mail برای ارسال و دریافت ایمیل، Messages برای پیامرسانی، و Safari برای مرور وب از جمله این اپلیکیشنها هستند. به عنوان مثال، اپلیکیشن Maps به شما امکان میدهد تا نقشهها را مشاهده کنید و مسیرها را پیدا کنید. با آشنایی کامل با ویژگیهای این اپلیکیشنها، میتوانید تجربه کاربری بهتری داشته باشید و از امکانات آنها به طور مؤثرتر استفاده کنید.
5.2 دانلود و مدیریت اپلیکیشنها
برای دانلود اپلیکیشنهای جدید، به App Store بروید و اپلیکیشنهای مورد نظر را جستجو کنید. برای دانلود و نصب اپلیکیشنها، کافی است بر روی دکمه “Get” یا “Buy” کلیک کنید و مراحل را دنبال کنید. پس از
دانلود اپلیکیشنها، میتوانید آنها را از طریق صفحه اصلی مدیریت کنید، بهروزرسانی کنید و یا آنها را حذف کنید. برای مدیریت بهروزرسانیها، به بخش Updates در App Store مراجعه کنید و اپلیکیشنهایی که نیاز به بهروزرسانی دارند را بررسی کنید.
5.3 بهروزرسانی اپلیکیشنها
بهروزرسانی اپلیکیشنها به شما این امکان را میدهد که از ویژگیهای جدید و اصلاحات امنیتی بهرهبرداری کنید. بهروزرسانیهای منظم میتوانند شامل ویژگیهای جدید، بهبودهای عملکرد و رفع اشکالات باشند. برای فعالسازی بهروزرسانی خودکار، به بخش Settings > App Store بروید و گزینه “App Updates” را فعال کنید. این کار به شما اطمینان میدهد که اپلیکیشنهای شما بهطور خودکار بهروزرسانی شوند و از آخرین نسخههای موجود استفاده کنید.
- عیبیابی و حل مشکلات
6.1 مشکلات رایج و راهحلها
در صورتی که با مشکلاتی مانند اتصال اینترنت ضعیف، کرشهای اپلیکیشن یا عملکرد کند دستگاه مواجه شدید، میتوانید اقداماتی مانند راهاندازی مجدد دستگاه، بررسی تنظیمات شبکه و بهروزرسانی نرمافزار را امتحان کنید. برای حل مشکلات اتصال اینترنت، ابتدا مطمئن شوید که دستگاه شما به یک شبکه پایدار متصل است و سپس تنظیمات شبکه را بررسی کنید. برای حل مشکلات کرش اپلیکیشنها، بررسی و بهروزرسانی اپلیکیشنها و بررسی سازگاری آنها با نسخه فعلی iOS میتواند مفید باشد.
6.2 بازنشانی و تعمیرات
اگر مشکلات دستگاه شما حل نشد، ممکن است نیاز به بازنشانی دستگاه داشته باشید. برای انجام بازنشانی، به تنظیمات دستگاه بروید و گزینه Reset را انتخاب کنید. این اقدام به شما این امکان را میدهد که دستگاه را به تنظیمات کارخانه بازگردانید و تمامی دادههای موجود را پاک کنید. این اقدام باید به عنوان آخرین راهحل مورد استفاده قرار گیرد. همچنین، در صورت بروز مشکلات نرمافزاری پیچیدهتر، مراجعه به پشتیبانی اپل یا تعمیرگاههای مجاز میتواند گزینه مناسبی باشد.
نتیجهگیری
با استفاده از نکات و ترفندهای ارائهشده در این مقاله، میتوانید تجربه بهتری از دستگاههای iOS خود داشته باشید. از تنظیمات اولیه و شخصیسازی صفحه اصلی گرفته تا استفاده از ویژگیهای کلیدی و مدیریت اپلیکیشنها، iOS امکانات متنوعی را برای بهرهوری بهینه فراهم میآورد. با آشنایی با این امکانات و استفاده بهینه از آنها، میتوانید از دستگاههای اپل خود بهرهبرداری بیشتری داشته باشید و از تجربه کاربری لذتبخشتری بهرهمند شوید.